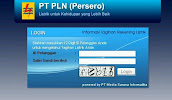TRIK MENGGABUNGKAN DUA GAMBAR DENGAN PHOTOSHOP
Nah bagaimana menurut pendapat anda? pasti teman-teman sangka ini kelihatan susah ya? tidak sama sekali
selanjutnya teman-teman harus mensetting alokasi memory di komputer yang akan digunakan photoshop. supaya teman-teman bisa bekerja lebih nyaman, nah yang perlu teman-teman lakukan adalah buka program photoshop dan coba lakukan perintah dibawah ini.
Atur cache level menjadi 8, dan atur agar presentase memory yang digunakan tidak melebihi 70% dan pastikan tersisa minimal 128 MB untuk windows. sekedar tambahan coba arahkan corsor ke bagian display & cursor aktifkan use pixel.
DOUBLING
Nah gambar diatas merupakan dua gambar yang langsung saya masukkan kelembar kerja di Photoshop. Selanjutnya saya akan memindahkan gambar, Pertama-tama kita harus mengcopy masing-masing gambar tersebut caranya: pilih tool MARQUEE pada menu tool bar seperti gambar berikut
Sebelumnya kita coba maksimalkan dulu tampilan dari salah satu gambar yang akan kita copy. tujuan dari copy supaya gambar yang kita olah tidak merubah gambar yang aslinya. kalau gambar telah tampil dalam bentuk semuanya, sehingga kita dapat melihat sisi gambar yang akan kita seleksi. Barulah kita seleksi dengan tools marquee. Jika teman-teman menggalami kesulitan dalam melihat ukuran gambar yang sebenarnya coba anda tekan {CTRL+} atau {CTRL-}
Setelah Menyeleksi Bagian Gambar
Coba anda ganti namanya dengan Proyek 1


Udah dulu ya, disession lain pasti kita ketemu lagi, dengan pembahasan materi yang lebih menarik lagi, selamat mencoba.
Read more / Selengkapnya...
Jumat, 27 Februari 2009
Sebelum saya menjelaskan penggabungan gambar dengan photoshop ada baiknya saya akan menunjukan sebuah gambar yang berhasil saya manipulasi dengan menggunakan photoshop. sebelum saya beranjak kemasalah kita yang sebenarnya. kita tentukan dulu versi photoshop yang ingin kita gunakan. untuk kali ini saya akan menggunakan Photoshop 7.0. kalau teman-teman punya photoshop cs2 atau cs3 itu lebih baik.KLIK EDIT {PREFERENCES} MEMORY AND IMAGE CACHE ...
Pilih use pixel Doubling yang akan membuat gambar buram ketika digeser, dan bisa membuat photoshop bekerja lebih cepat. NAH untuk persiapan saya kira sudah cukup. Selanjutnya kita akan langsung ke proses kerja"nya 'lets go' setelah tampilan Photoshop terbuka coba masukan gambar yang akan diolah atau manipulasi, caranya:
KLIK MENU {FILE} OPEN, lalu cari folder tempat anda menyimpan gambar/fotoPilih menu {EDIT} COPY, lalu clouse atau minimize gambar yang pertama ini. Setelah keluar dari gambar yang pertama lalu klik {file} new sampai keluar kotak dialog yang menyuruh anda memasukkan ukuran, nama, dll seperti gambar berikut.
untuk present size atau ukuran gambar asli copyan untuk ini anda bisa gunakan default photoshop size supaya ukurannya sama dengan yang asli dan yang copyan.
Nah kalau sudah seperti ini tinggal klik OK setelah keluar tampilan lembar kerja yang kosong tekan {CTRL+V} atau pilih menu {edit} paste, maka anda akan lihat hasilnya. untuk selanjutnya tinggal mengcopy gambar orang ganteng yang ada dilembar kerja photoshop.cara kerjanya sama dengan yang pertama kalau sudah sekarang kita tinggal memindahkan gambarsekarang kita pilih tools POLYGONAL LASO TOOL, Seperti pada gambar. Sebenarnya memilih tools bebas tapi saya lebih senang menggunakan yang satu ini.
nah pada gambar kita hanya menggambil orangnya saja tidak beserta background gambar, jadi kita perlu membuang backgroundnya dengan cara memotongnya. perhatikan gambar pertama sebelum dipotong, gambar kedua setelah dipotong. nampak pada background berwarna putih setelah di edit gambar. setelah berhasil menghilangkan beckgroundnya maka tahap pertaman sudah sukses dan kita tinggal memindahkan gambar tersebut dengan bantuan MOVE. klik menu tersebut kemudian arahkan kegambar sambil tekan tombol {ALT} secara bersamaan. lalu geser mouse ke arah gambar, setelah masuk ke gambar lepaskan klik mousenya dan lihat hasilnya seperti gambar dibawah ini
kalau sudah seperti ini kita tinggal atur posisi untuk mengaturnya, pertama-tama kita klik dulu gambar yang ada dilayer, lalu arahkan tools move ke gambar yang kita atur posisinya. Dengan mengklik tahan dan geser atau jika kita ingin mengubah background atau gambar kita juga harus mengklik layernya terlebih dahulu, barulah setelah itu mengeditnya. Selanjutnya kita tinggal menyimpan gambar tersebut dengan cara, klik {file} save as, setelah muncul kotak dialog yang meminta dimana anda akan menyimpan hasil karya anda tersebut. Selanjutnya pada format file anda bisa memilih sesuai dengan kehendak anda dengan mengklik select size pada kotak format file, biasanya disitu ada banyak pilihan mulai, Jpeg.gif,dll
Langganan:
Postingan (Atom)